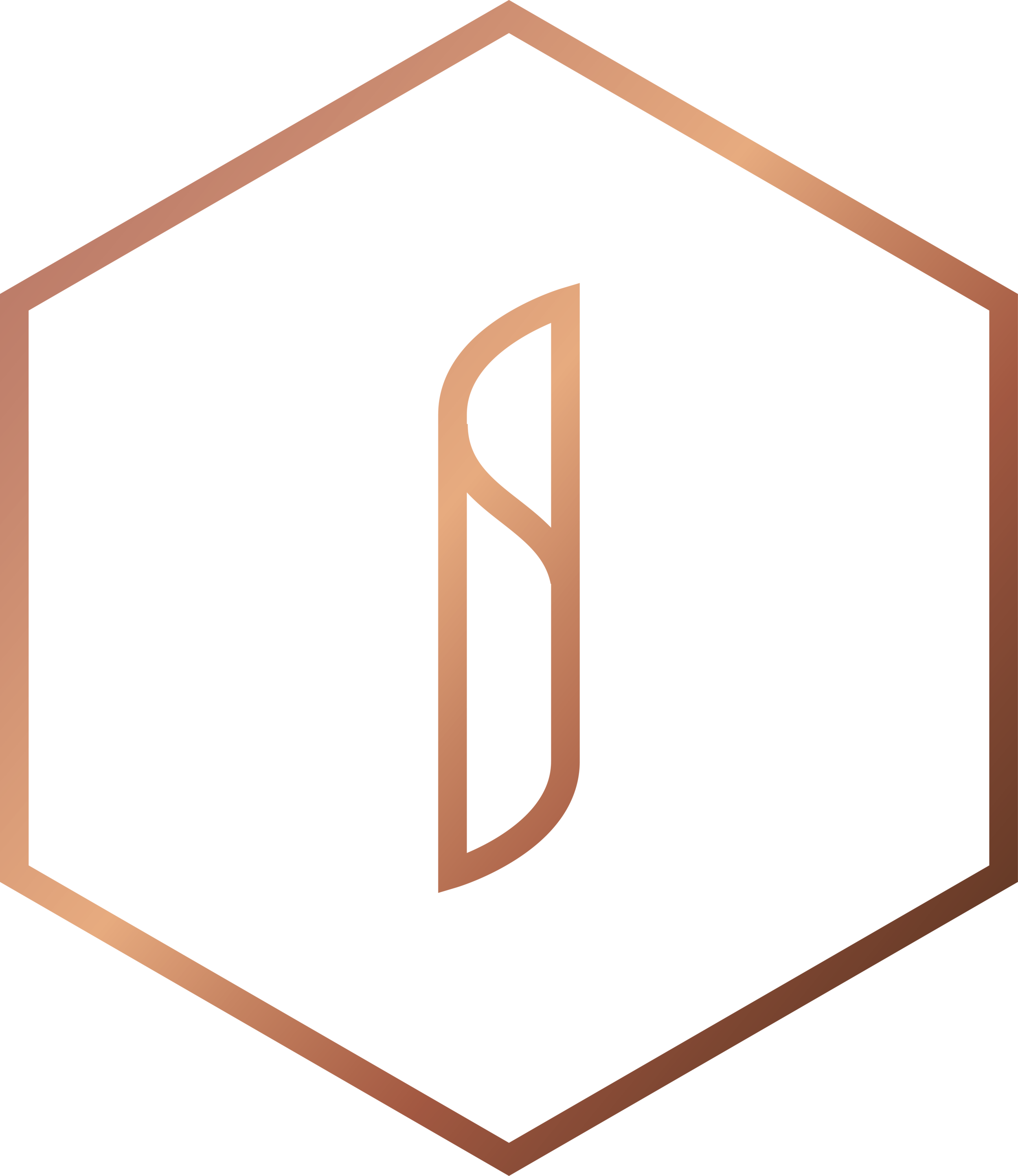The Move To GA4
In the last few weeks, Interactive Schools has received an email from Google letting us know that they will be deactivating Universal Analytics (UA) on July 1st 2023 in favour of the newer Google Analytics 4 (GA4).
We’re here to support you every step of the way with transitioning your website to this new version of Google Analytics and answer any questions you may have.
What is Google Analytics 4 (GA4)?
Google Analytics 4 (GA4) has several advantages over the previous Universal Analytics. Google has told us that GA4 is:
Privacy-focused
Durable for the future
Intelligent, using machine learning to discover insights about how customers are using your website across platforms and devices
Able to seamlessly integrate with Google’s advertising platforms to optimise campaign performance
Which Google Analytics version is installed on my website?
Your website currently uses Universal Analytics. This will stop processing data on July 1st 2023.
What does this mean for me?
With Universal Analytics being deactivated next year, you’ll want to switch over to GA4 as soon as possible. This is because GA4 tracking on your website starts from the day it is installed, and not retroactively.
We would also recommend saving downloads of your data from Universal Analytics so you can retain a copy of it. These will remain accessible.
How do I change over to GA4 on my website?
First of all make sure you are able to access both Google Analytics and Google Tag Manager. From here:
Step 1: Google Analytics
Login to Google Analytics at analytics.google.com
Navigate to the admin area
3. Under “Property”, click “GA4 assistant”
4. Switch your property to “GA4”
5. Text will appear reading “I want to create a new Google Analytics 4 property”. Click “Get Started” and follow the instructions to create the GA4 property.
6. Click on “Setup Assistant” and then “Tag Installation” under “Collection”
7. Copy the Measurement ID which will have the following format: G-12345678
The Google Analytics 4 property has now been created.
To install the property on the website
Step 2: Google Tag Manager
Login to Google Tag Manager at tagmanager.google.com
Under “Tags” click “New”
3. Name the tag “GA4”
4. Under “Tag Configuration”, click on the pencil icon and select “Google Analytics: GA4
Configuration”
5. Paste the Measurement ID you copied earlier (ex. G-12345678) into the Measurement ID box
6. Under “Triggering”, click on the pencil icon and select “All Pages”
7. Click “Save”, then “Submit”
Congratulations! GA4 is now installed on your website!
How do I know GA4 tracking is working?
Fill out the below form to enable us to check whether your GA4 is active. We will also store your tracking code for our reference to enable us to support you with website analytics moving forward.
The Move to GA4 - is my new tracking installed?
How do I store historical data?
Login to Google Analytics at analytics.google.com.
Under ‘All Website Data’, navigate to ‘Audience’.
Select the date range.
Select the metrics: Users/Sessions/Pageviews
Export as your preferred file type (Excel/pdf/Google Sheets) and store.
What if I’m having trouble making the transition?
Interactive Schools are here to help should you have any difficulties switching over to GA4, or other data enquiries. Please email us at data@interactiveschools.com with any questions and we’ll get back to you.