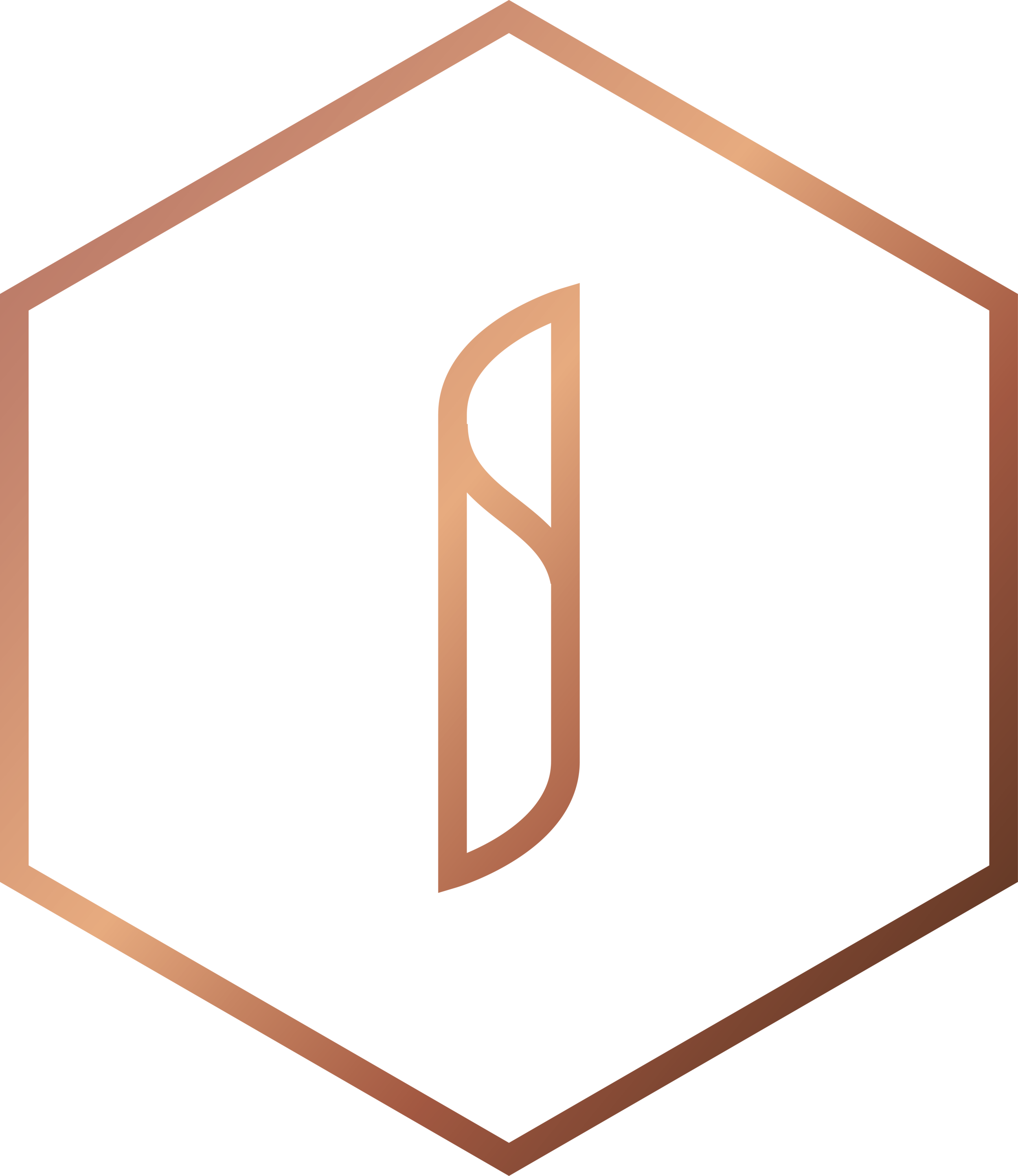Using Buffer to schedule social media posts
“Don’t start your day until you have finished it. Plan your day. ”
If you are invested in the digital marketing industry chances are you have heard of Buffer; an incredibly useful tool for scheduling social media posts. We use Buffer daily and absolutely love it. The time it can help save alone makes it an essential part of our business.
Schools are very busy places, and most marketers are strapped for time. This is where scheduling comes into play! Most marketers will know what is happening during the day - trips, concerts, sports fixtures, visitors and so on - so these can all be scheduled.
Start the day by scheduling the key events that are happening today.
This blog piece will cover top Buffer tips focussed around scheduling posts across your social media platforms.
Getting Started
Ok. You've signed up with Buffer but where do you start? Buffer is practically valueless if you haven't added your social media accounts; so let's start there.
From your dashboard you will be able to see, on the left, Accounts with the plus+ symbol next to it. Click it. You will see that you can add profiles for six different social media sites.
- Twitter: simply add your school's @TwitterName handle
- Facebook: you can add three different elements depending on how you use Facebook. These are:
- Profile (i.e John Smith)
- Page (i.e. JS Digital Marketing)
- Group (i.e. John Smith's Marketing Tips)
- LinkedIn: similarly LinkedIn has two different elements you can add:
- Profile (i.e John Smith)
- Page (i.e. JS Digital Marketing)
- Google+: add your business page
- Pinterest: add your Pinterest handle (note, this is only available on the Awesome Plan)
- Instagram: Buffer's newest addition, just add you @InstagramName handle.
Added them all? Perfect. Let's look now at the Dashboard.
The Buffer Dashboard
This is what our dashboard often looks like. As you can see we have queued up posts to go out on Twitter and Facebook throughout the day.
This means that for a small amount of work in the morning, finding photos to share and looking at what events are happening today, we have ensured that a day's worth of Tweets/posts will reach our audience.
Schedules
To maximise our reach we have created a schedule. This means that Buffer will automatically post at the times you specify. Using Twitter as an example here is how we post -------->
Setting up your own time plan is very easy to do. Click on the desired social media platform you want to schedule. From that site's dashboard you can see a tab called Schedule. Click this and you will see a page similar to the one aside (minus of course the scheduled times).
Before you get going take note of the Schedule Timezone. If you want posts to actually post at the time you intend make sure that you have set the timezone to your area. It seems obvious but if missed the default may be 6 hours ahead or behind, and you could be missing out on reaching your intended audience
Your audience is online throughout the entire day - but schools tend to tweet during key times:
- Before school (8am)
- Lunchtime (12pm)
- After school (4pm)
Which means a huge number of people will miss your tweets - particularly parents who may be at work during those hours, and not checking Twitter until the late evening.
It becomes a 24 hour game when you have international pupils!
Creating a Schedule
Creating the schedule is as easy as clicking New Posting Schedule. Here are a few tips to nail down your plan:
- Everyday or specific days: do you want to have posts going out daily or are there a particular range of days you had in mind? Knowing the days and times that will be of the greatest benefit will help drive stats such as Click Through Rate (CTR) and impressions
- How often and at what level: do you want your posts to go out at a high level or do you want them spaced out? Do you plan to send 5 tweets a day or 20? These are all important points to consider.
Adding to the Queue
Excellent, you have a schedule and are ready to start posting. There are three easy ways this can be done:
- Writing posts through Buffer
- Using the Buffer tool on social media sites
- Using an app/extension on your browser.
Buffer.com is the obvious first stop. First, make sure you are in the Content tab and you will see a field with What do you want to share? inside it. Clicking on this will open a box where you can craft your content. You can then Add to Queue (or choose from other options, according to what you need).
The second option can be done through your chosen social media platform. They will now all have a Buffer icon/button somewhere, making it very easy to queue your content up.
The final option, one that we use more than any other, is to add an extension to your browser. This is simple enough to do, depending on the browser of choice.
This tool will enable you to Buffer any page with a few simple clicks, including editing the post and adding images and the like.
So if you are on a news article on your website, or blog post, then you can instantly Buffer that page without having to leave your website.
Going Pro
Buffer's Awesome Plan offers more advanced and greater options compared to the Individual (free) Plan.
The key features of the Awesome Plan include:
- More profiles, more planning: the cap of 1 profile for each social media outlet has been raised up to 10. This means that if your company has multiple accounts on Facebook, or Twitter, or LinkedIn, you can now Buffer across them all with relative ease. Likewise the queue limit of 10 (for each platform) has been raised to 100. This grants you so much scope for planning way in advance; giving you more time to focus on other areas. This is very useful if you have multiple departmental Twitter accounts.
- Different day, different plan: there is now no limit to how much control you can put over your schedule. If you want Monday to have two posts at 10:00am and 11:00am, then Tuesday to have 15 posts every half hour during office hours then you can easily set this up. This freedom with scheduling means you can easily create multiple plans to cover your week, and month if needed!
A few more points
So that's the basics pretty much covered. A few more things to take note of:
- You can specify your own times. This is for already queued posts or ones that you may be writing. Setting a custom time will queue the post as normal, and will not affect other posts already in the schedule. Do note that it will push posts down the queue.
- Individual (free) accounts are limited to 10 posts in the Buffer queue at any one time (per social media platform).
- You can integrate RSS Feeds into your scheduling. This offers such an easy way to source posts from sites/feeds that you have liked or use. Or to pull through your own school news/blogs. There is a limit of one feed per platform, or 15 per platform with the Awesome Plan.
- There are a host of useful tools included on the dashboard to help you make the most of Buffer. Analytics is one such - taking note of CTR and impressions over a period of time will help you see what times and what types of posts are getting the most engagement.
For more helpful tips head over to Buffer's YouTube channel. They have put together a series of insightful videos to help you become a social media scheduling pro in no time at all!
Buffer is an important tool for our social media planning and posting. We would love to hear your comments below on how you use Buffer.