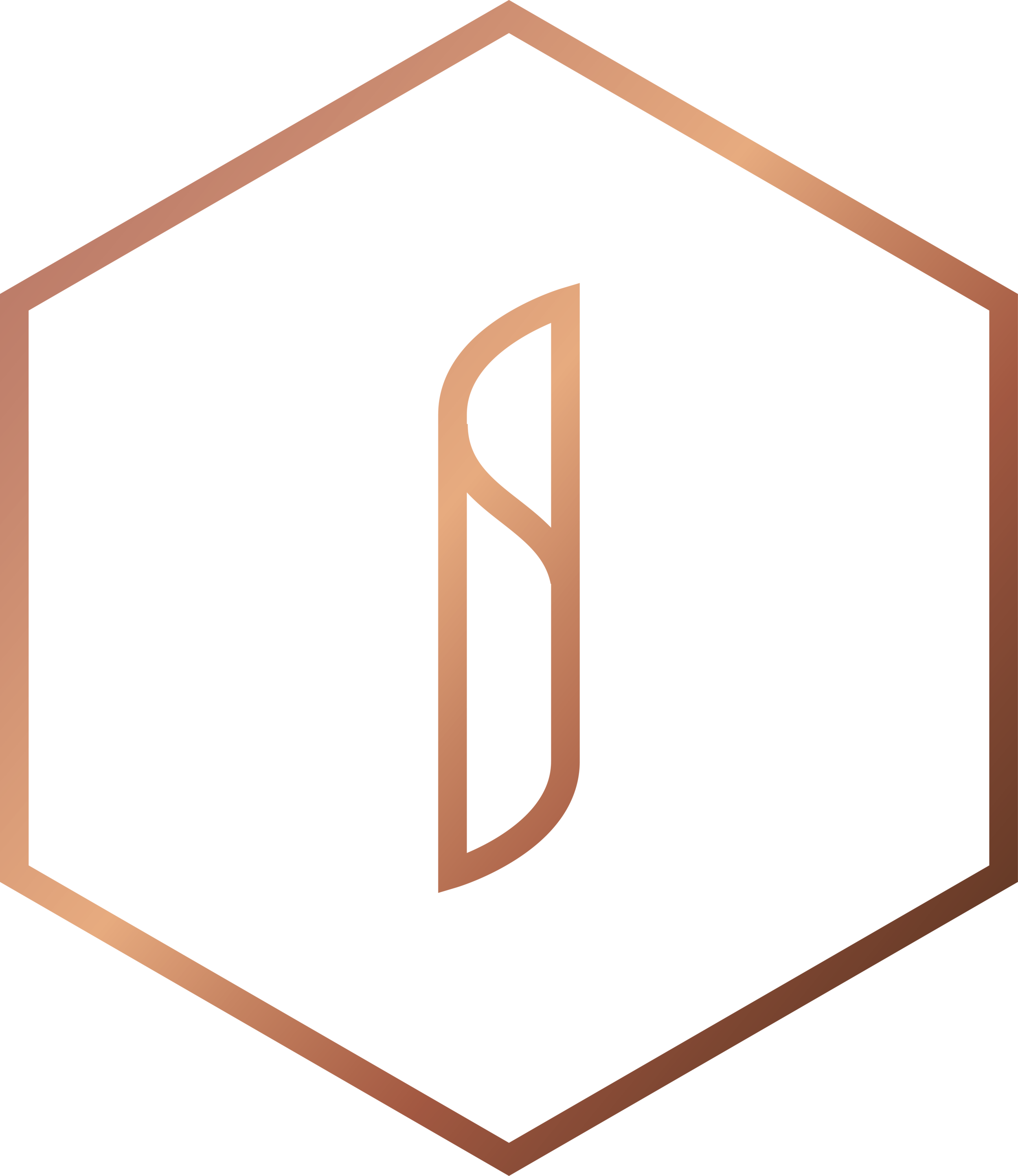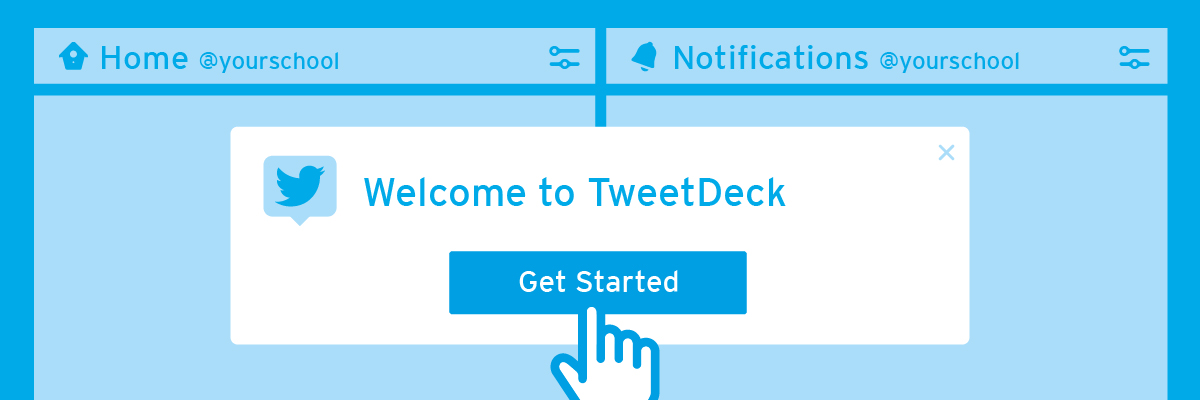Managing your Twitter accounts using TweetDeck
“TweetDeck is a very interesting client, because it presents a view that no other client in the world presents, which is this multicolumn, massive amounts of information in one pane. And people really, really enjoy that.”
Do you have multiple Twitter accounts? Many schools now have subject-based Twitter accounts, and the growing number can be difficult to monitor. Your school may have as many as 50 accounts!
There are plenty of scheduling and content management tools you can use to combat this, but one of the favourites at @intSchools HQ is TweetDeck.
TweetDeck, exclusively for Twitter, is perhaps the single most effective way to monitor Twitter across a range of accounts in real-time. What's more - it is completely free and quick to get to grips with 😎
What is TweetDeck?
TweetDeck is a browser-based tool that gives you a comprehensive method of managing multiple Twitter accounts.
Originally this was available as both a desktop application and through a web browser. It could also be used for Twitter, Facebook, LinkedIn and FourSquare. However, following Twitter's purchase of the software, it became a Twitter-exclusive tool and was made usable only via web browsers in 2016.
TweetDeck offers users a single interface for doing everything you could possibly need to do on Twitter - tweeting, replying, retweeting, favouriting, direct messaging, following, viewing accounts - with the added bonus of being able to manage to do all of these across multiple Twitter accounts.
This means you don't need to have various browsers open or continually have to switch between accounts in-app. It is a simple, one-stop platform you can utilise for effective, real-time Twitter use and monitoring.
Getting started: columns
To get started on TweetDeck all you need to do is Log In using your Twitter username and password.
Columns are the heart and soul of TweetDeck - each column can be set up with lots of additional filters to make management as focussed as you require.
To add a new column simply click the + icon seen on the left-hand side. This will give you the various column choices:
- Home: real-time feed of your account's Home feed (i.e. what others are posting)
- User: real-time feed of your account's profile feed (i.e. what you are posting)
- Notifications: real-time feed of your account's notifications (i.e. @user has followed you)
- Search: specify a search term (e.g. a #hashtag) in the same way you would on Twitter
- List: create or view in real-time a list you already follow
- Collection: a timeline of curated Tweets, hand-selected by you, to share with others. This is a TweetDeck tool and should not be confused with Twitter Moments⚡️. You can view created Collections or create a new collection here
- Activity: a real-time feed of what’s happening with your account
- Likes: view Tweets marked as likes from your account
- Messages: Direct Messages for your account (or all accounts you have authorised on TweetDeck)
- Mentions: when users mention your account (or all accounts you have authorised on TweetDeck)
- Followers: follow activity for your account
- Scheduled: your scheduled Tweets (yes, TweetDeck allows you to schedule Tweets too 👍)
- Trending: specific worldwide trends (e.g. #WorldBookDay or General Election)
Understanding how columns work and the different metrics you can take from them will largely inform how you choose to set up your TweetDeck. You are not limited to how many columns you have open at any one time. However, keeping them reduced, perhaps with filters in place too, will make managing the information you can see on TweetDeck a lot easier.
Getting started: filters
Using filters on your columns is an effective way to really focus on the metrics you desire. There are two main types of filters you can play around with:
- User filters
- Content filters
To open your filter choices click the caret icon on the top-right to expand the menu (see screenshot below) to expand.
User filters
These allow you to filter your columns using User metrics. This means that you can filter your column to show Tweets by:
- all users
- users you follow
- specific users
- your own account
- verified users (blue tick profiles)
You can also filter Tweets mentioning:
- specific users
- your own account
Content filters
Content filters are a bit more complex but still incredibly useful. There are more options - but in having these you have more opportunity to mine Twitter for exactly what you want. Filters include:
- Showing: show tweets containing ... (i.e. videos, images, links, Periscopes etc.)
- Matching: specify words / phrases / #hashtags
- Excluding: exclude specific words / phrases / #hashtags
- Date range: specify a From and To date range
- Written in: specify the languages the Tweets are in
- Retweets: specify whether to include or exclude retweets
Other filters
There are a few other filter types you can make use of:
- Location: specify a geographic location for Tweets to be coming from (very handy if you want to gather / monitor Tweets from your school's region and direct community)
- Engagement: specify the number of retweets, likes and / or replies a Tweet has (this is an invaluable tool when mining for really engaging content to share)
Adding multiple Twitter accounts
Adding multiple Twitter accounts onto your TweetDeck is one of its most valuable features. As noted earlier, this makes monitoring and responding to whatever may be happening in your Twitter world so much easier.
For schools that have more than one Twitter account, but struggle to keep on top of them, it becomes clear how helpful this can be. Adding a new account to your TweetDeck is very simple - click the Profiles icon in the bottom-left of the window (the silhouette of two people) to expand the Accounts column.
At the bottom you will see a field with Join another team above it. Enter your @handle into this field and select from the drop-down menu. A new window will open asking you to Log In - enter the password to authorise and your account is now added.
TweetDeck allows you to add up to 200 accounts - with one selected as the Default for your actions (e.g. sending Tweets or replying etc.). This does not mean that all actions will be made from this account - you can select which accounts using a drop-down menu - but it will be the first one in the list and the default if nothing else is selected.
Bringing it all together: columns, filters and multiple accounts
With these basic TweetDeck skills mastered TweetDeck really comes into its own as a powerful, efficient and incredibly useful tool. Knowing how to combine everything together will undoubtedly prove useful when you are monitoring Twitter - whether it is looking for engaging content or actively engaging with your community.
So, how can you use it in your school?
If like many schools now you are on Twitter you probably have a main school account.
But what about your head / principal? Do they have an account too - used for school purposes? How about your departments? Do your faculty use Twitter in your school to promote what they do in the classroom or to share content related to their speciality? What about if your school has different sections / year groups? Does the prep school have an account as well as the senior school?
Using or monitoring all of these different accounts in conjunction can be very difficult. But, by understanding the basic concepts of TweetDeck - i.e. columns and filters - you can take a huge weight of your shoulders.
Masterclass
One good idea is to create a Twitter list of all the accounts you are monitoring - especially when these number into the 10's. This can be done through TweetDeck, making this process even easier.
Here's how:
- Add a new column (+ symbol on left-hand side of TweetDeck desktop)
- Select List from the choices
- You can only select lists you have already created or that you are subscribed to
- If you need to make a new list click the + Create list button
- Fill in fields - i.e. Name = School Accounts
- Search for your accounts using the search field - if you have used a naming strategy for your Twitter accounts this will be very easy 👍
- To add an account to the list simply click the + button
- Add all accounts required then click Done (hint: if the Add column box is checked it will automatically add this list as a column onto your TweetDeck - nice)
- Use the new List column to monitor all Tweets from your listed accounts in real-time
- Sit back and marvel at your efficiency
Recap
You can set up User columns to monitor each additional school-related account - enabling you view what they are Tweeting about in real-time.
If these same accounts are added to your TweetDeck - by being authorised via the log in page - you can also set up Notifications columns to view all their notifications as they come in. This gives you a fantastic method to stay engaged with your community - quickly replying, liking or retweeting where appropriate.
If you want to monitor lots of school accounts all at once create a Twitter List - which can be done on TweetDeck. Then add a List column to view all listed accounts in real-time. Particularly useful if you have a high number of school accounts.
For school events you can set up Search columns to follow particular hashtags (e.g. #SchoolNameSportsDay). This gives you a live feed of all the chatter happening around that event.
The same can be done for large, world events - #WorldBookDay is coming up 😉.
When mining Twitter - a task unto itself in scope (did you know the average life cycle of a Tweet is less than 2o minutes) - you can use the filters to find more quality content. Perhaps you are looking for some great, engaging #edtech related Tweets?
Set up a Search column for #edtech and set the like or retweet filter to at least 50. The column will pull through only those Tweets that meet the set criteria - enabling you to quickly curate from the most engaging content.
As a final point it might be a good idea to share TweetDeck with a second monitor. This way you can divide your tasks more efficiently - one monitor to engage with your community by Tweeting and replying, and another monitor to focus solely on school chatter.
We hope that you have enjoyed this guide for TweetDeck and feel ready to use this fantastic tool in your school's marketing process. If you have any comments about this article or any questions about TweetDeck please do comment below.
Best of luck Tweeters 🐦